
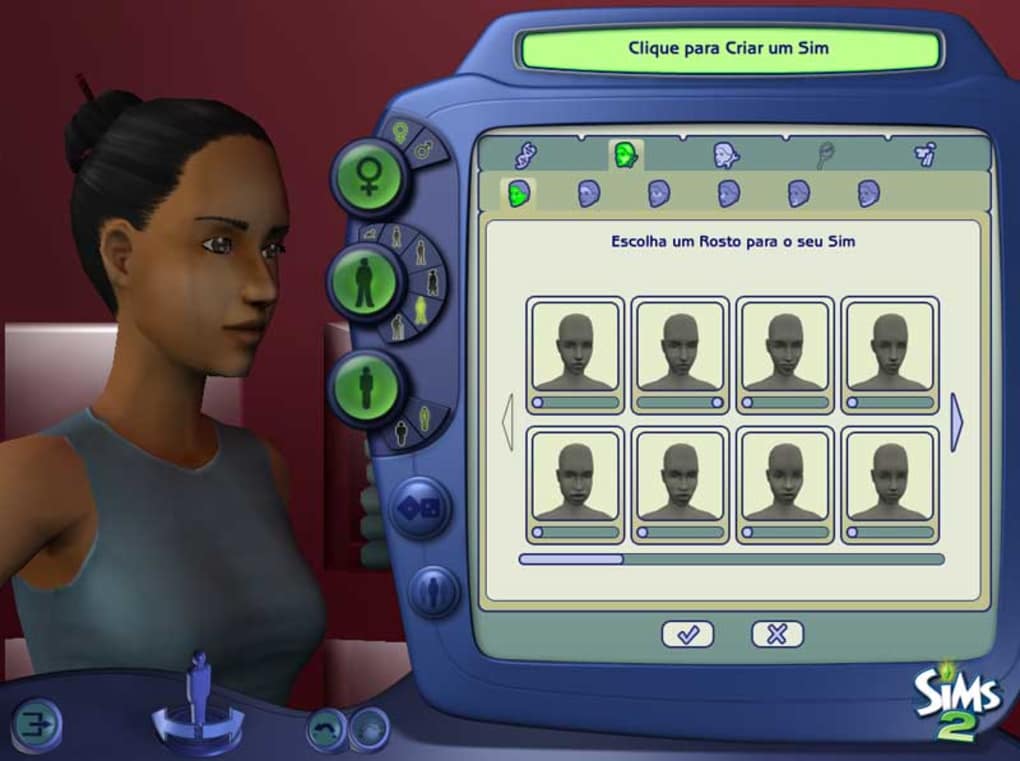
If any resources have been edited the Save All button (bottom right) and the File menu Save All item will be enabled. Selecting a single edited resource and then right-clicking will display a menu with an option to restore the original values, clicking on this will undo ALL edits to the selected resource. Edited resources have a pale salmon background, as do the package files containing them. Selecting one or more resources will enable the bottom editor and permit the values associated with the selected resources to be changedĬhanging a value in the editor will apply that change to all selected resources. Hovering the mouse over a resource will display the Body Shop icon for that resource
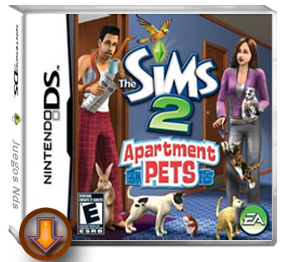
In addition to the Move option, you can also drag-and-drop package file(s) onto the treeĮach row displays details about the resource(s) in the selected package file(s)
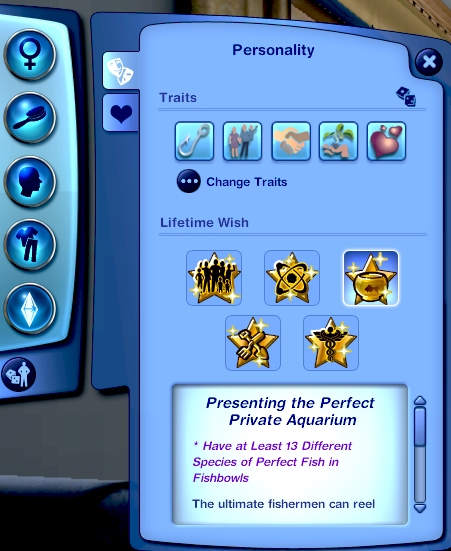
Rename (only available if a single package is selected) will prompt for the new name for the package.Right-click on an entry (or entries) to open a menu of options (the same menu options are also available from the Package menu item) Multiple packages can be selected by holding down the shift or control keys and clicking. (If mouse-over icons don't show, either the cigen.package is missing or it is incomplete and you will need to generate the icons via Body Shop.)Ĭlick on an entry to select it, the middle table will display what resources are within the selected package. Hovering the mouse over an entry will display the Body Shop icon for the first resource in the package. In addition to the Move option, you can also drag-and-drop folders within the tree Delete (only available if the folder is empty) removes the folder to the trash can.Move allows you to relocate a sub-folder to anywhere on the hard disk.Rename will prompt for the new name for the folder.Add will prompt for the name of the new folder to create.Right-click on an entry to open a menu of options (the same options are also available from the Folder menu item) package files within it in the top-right table package files.Ĭlick on any entry to select that folder and display the. The following short (about 2 and a half minutes) video shows the app being used to merge hair resources by type into combined. package file(s).Īt the bottom, the app displays actions that can be performed on the selected resource(s). In the middle, the app displays a table of resources found in the selected. package files within the selected sub-folder. package files within that sub-folder.Īt the top-right, the app displays a list of all the. Expand the tree as necessary and click on any folder to display the. If the folder has recently been selected, it can also be re-selected from the "Recent Folders" sub-menuĪt the top-left, the app displays a navigation tree of the selected folder and any sub-folders. Click the "OK" button.įrom the File menu, select "Select Folder" (or type Ctrl+O), and select the folder you wish to work with and then press the "Select Folder" button.
#THE SIMS 2 CREATE A SIM ORGANIZE INSTALL#
Enter/Browse to the "SimPE Install Path" if installed. " option.Įnter/browse to the "Sims 2 Install Path" and "Sims 2 Home Path".

Tooltips and sort order can also be changed.įrom the "File" menu, choose the "Configuration. Resources can be reclassified (gender, age, category, etc) either individually or together. It permits folders to be added, renamed, moved and deleted and package files to be merged, renamed, moved and deleted. The Outfit Organiser is a tool for managing custom content - clothing, hairs, accessories and make-up (ie, those items used to create a Sim's outfit) - both within the Sims 2 catalog and on the filesystem.


 0 kommentar(er)
0 kommentar(er)
